|
Today's Friyay app post is all about Solvemoji! The best maths puzzles for students and teachers all over the world!
Not exactly an app. But Solvemoji is available online as a website, with different levels of puzzles to suit your needs. These range from easy, medium, hard, expert and master. What is super cute about these is they use emojis and class dojo characters! Each puzzle uses different ones, making it exciting and keeping it different! The new edition to solvemoji is junior puzzles!! Slightly easier for the younger kids - great for my class of Year 1/2 students. For abit of competition, they even have a leadership board! You can register and sign up, then join the ranks to see how well you did in figuring out the puzzles! What great fun! Visit the solvemoji facebook page here >> Solvemoji on Facebook Or here on Twitter >> Solvemoji on Twitter I put together a google slide deck with some solvemoji puzzles downloaded for easy access and distribution for group work, independent activities or daily hot spots! Feel free to check them out or make a copy of it for your own class. Click on the link here >> Solvemoji google slide deck
2 Comments
Seesaw is AMAZING for students. But did you know it can be just as useful and fantastic for teachers??
Collecting evidence in photos, videos and links can be hard. And when you have to report against your appraisal or registration sign offs, trying to find it all can be difficult. So why not create your own Seesaw class to share your own professional learning? Just like a blog or wikispace - but better! And easier! If you already use Seesaw then it is just like a class for your students - but you are the student! Add teachers, team leaders, senior management as family members. Or use the blog tool to share your learning wider without the constant notifications and emails. Check out my slides on how you can easily make it work for you, to ease that workload and use it alongside your other Seesaw use! Find it here >> Using Seesaw for appraisal or evidence collection This weeks Google feature is focusing on the amazingness that is Google Classroom!
Very similar to Hapara, yet has its own differences which are specific to Google Apps. Currently, teachers at my school are using Hapara to share and distribute their google docs, with some openly commenting on how difficult it can be to navigate. In my own time, I have been completing my own sort of inquiry into the benefits on using Google Classroom and how using this is 100 times better than Hapara. Of course, everyone is different and has what works for them. But I strongly believe in the amazingness of Google and Google Classroom! What is Google Classroom? Basically a google drive management, allowing teachers to share and assign assessments, questions, links, videos to students in their google 'classroom'. Students use their google sign ins to log into this classroom and view/work on their work. I teach in 11 classrooms in total. Monitoring who has done which activity is HECTIC. So integrating Google Classroom into my teaching has helped me keep track of who has done what and who needs more time. Once you have navigated yourself around the stream, it is so easy to use! I teach 5-7 year olds and they are successfully able to log in, find their activity, complete it and hand it in. If you would like to see how you can up skill yourself, see my post sharing my PLD Slides on Using Google in the classroom or click on the link here to view my slides. Linking in to my previous post about Google Classroom, it has so many perks for you as a teacher.
I recently ran a PLD session at my school for teachers interested in using Google Classroom, and of course I want to share the link for you too! Click on the link here to view my slides and see how you too, can incorporate Google into your classroom easily! Any questions about Google Classroom there is a huge support on Twitter and help online! Or of course, just ask me! For this Sunday Spotlight I am sharing my addition and subtraction google slides templates! These were designed to help my students share their learning in different ways, not being confined to one way of sharing their working.
These are so easy to use and integrate into your class, whether you use Seesaw or Google apps or just looking for something extra they can use! These templates vary, with 6 different addition and 6 different subtraction templates that you can use with different ability students. Each one has different addition/subtraction ways for your students to share their learning, depending on what you are focusing on and their needs e.g. using a number line, making a word problem, creating a family of facts for an equation. To make a copy for yourself, click on the link to the google slides templates here and then click 'make a copy' >> Maths addition and subtraction templates. You will then be able to download the right template you need to use in your class whether you share it to your class in hapara or google classroom, share it as an activity on Seesaw or simply print it out and use it in guided maths groups or independent follow ups. Check out below for an example! Have fun using these in your classroom! It's Sunday, which means its spotlight resource time!
This week I am sharing my coding templates with you. Click here for the link to download it FREE from teachers pay teachers >> Coding Templates These are targeted for learners at the beginning of coding and algorithmic thinking, with different templates within this bundle. They come with two different instruction types: 1. with words (left, right, up, down) 2. with symbols instead of words (left, right, up, down) These can be incorporated into your teaching programme as a whole class activity, small group or independent work to help reinforce coding and algorithmic thinking. There are different ways this activity can be used: -Children can cut and paste the arrow to make the code on their board -Students can take a photo of this on Seesaw and draw/use emoji arrow to make the code -Students can write the code next to it using the words! This will depend on the level and age of your students. If you were looking for another challenge, see this awesome coding template made by Sara Malchow, which are used in Seesaw! Click on the link here to see them or add them to your Seesaw activity library! Using ipads in your class and not sure of where to start?
Check out this google doc which highlights some key apps that could help you in your ipad journey! Ipad Apps for Junior Classes Remember to make sure you implement them with a purpose - not just to substitute something in your class. Why do you want your students using the app? What can it teach them? Are they using it to redefine their learning opportunities! ICT and digital learning should always have a purpose, so hold that in your mind when finding the right app for your needs! Have fun! An area of my ICT leadership involves me looking at the community and ways that I can help meet the needs of parents. We use spelling words in a book and word rings in Year 0-2 and find that as we have many ELL (english language learner) parents we, as a school, need to think of ways to share ideas and information with them. The language barrier can be quite significant and make it hard for students to practice work at home if parents are not sure what to do. I created these help videos on youtube to show parents easy activities that their children can do at home with their support. One video is on using their spelling words at home and the other on using their word rings. Have a look and share these with the parents in your class if you feel they are beneficial! Using Seesaw but not sure how to integrate it into your maths programme? See my latest recording and online PD I ran for the teachers at my school.
It will show you some ideas, tips and resources you can take away and use in your Maths programme. Watch the video recording where I walk you through how easy it can be to use Seesaw in your programme. Or go straight to the slides to see resources and links to things you can use tomorrow! Join my practice class through the QR sign in to have a play with the activities I created if you want to practice and have some fun! Click on the picture to go find out more information on the Using Seesaw within the classroom Google Site! Google Drawings is an amazing tool part of the Google Apps for Eduction. There are so many ways you can use Google Drawings in your classroom for both teachers and students. Have a look at this Tech Tip which shows you the benefits and some examples of how you can use Google Drawings!
With the introduction of the digital curriculum, there has been a lot of talk with the word 'coding'. Many teachers think this is all the digital curriculum is talking about, and that it involves a device or programs such as scratch or minecraft. Yes, these are part of it. But students need to understand the talk or terminology being used with these and what exactly computational thinking is. This set my frame of mind for going into my CRT teaching this term. Sure its job to teach digital fluency and competency and complete coding as part of computational thinking. But chucking devices in their face and expecting them to code problems and algorithms without knowing the language, well that won't help. So my first lesson began with hearing these terms and beginning to use them in their language. We then moved onto a very basic computational thinking problem using the key words which progressed to them creating their own problems and algorithms for each other. They were only using google docs to make their problem and share it with me once finished. The creativity and language coming from this activity was more than you could have asked for. As a beginner task, this allowed those children who have never 'coded' the opportunity to do it without being pressured using an app, and they could do it in a safe way. Here is my example I showed them and some of the completed ones my students made! Just awesome the children having fun and learning without the pressure of using a new app! We had buddy time on Friday and decided to do something a little different. We usually do basic fact testing, spelling words and reading, then move to the bike track.
Mrs Lees (their teacher) and I thought lets do something new, and works on the skills they learnt in Term 1 with me in CRT time. We adapted a collaborative Google slide template from the book 'Google Apps for Littles' by Christine Pinto and Alice Keeler, pushed it out through Google classroom and found enough devices for each buddy to have one. I modelled how they can do it with the teacher example we created on the TV and then let them go. It was amazing watching them work together and having some of my students use devices they wouldn't usually. Click on the picture to go to our teacher example! Here are some of the children working on them in class, and some of the work they completed! They look amazing, and were shared with their families on Seesaw once they had finished! Google! Predominately for older children right?
WRONG! I got my class of 5 and 6 year olds using is in maths! And it was so much fun. They loved being able to use computers and learn new skills. They could even remember the WALHT's for the lesson thats how engaged they were. The children got to enter their vote on their devices, which then transformed into live data on our TV. It showed which ice-cream was the favourite, creating two graphs. We then spent lots of time talking about what the graphs represented and meant and the process in getting the information into the TV. They thought it was just magical! Yes for my students, these was at a substitutional level on the SAMR model. But the engagement and interest in what they were asking, questionning and forming opinion/ideas about what we were doing was more than any other lesson I could have done in statistics. The google sheet template was from the book Google Apps for Littles by Christine Pinto and Alice Keeler. Get the book here. Check out this Tech Tip - all about Google Classroom! So many benefits and ways it can be used in your classroom to make your life easier!
Find the pdf here. The Digital Technologies Curriculum was introduced to help all learners in New Zealand become digitally capable students. By 2020 it is expected that all learners were learning parts of this new curriculum and were becoming more confident and competent digital users.
With my role as ICT Lead Teacher, I was talking to teachers in my team who really had no idea what this meant for their students or how to go about it. They saw lots of hard vocabulary and thought it was simply about coding. The purpose of this slideshow was to help my teachers in my team understand the information being shared in this curriculum and examples of how to use it within their classroom practice. If you would like access to the slideshow and resources that goes along with it, please click here >> Introduction to computational thinking Year 0-2. Click on the image below to watch my youtube video explaining how it works. |
AuthorMrs Priestley ICT blog is a place to read, download and view ideas! Archives
February 2024
Categories
All
|
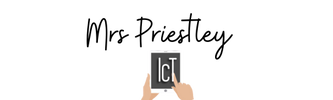


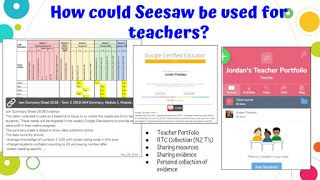

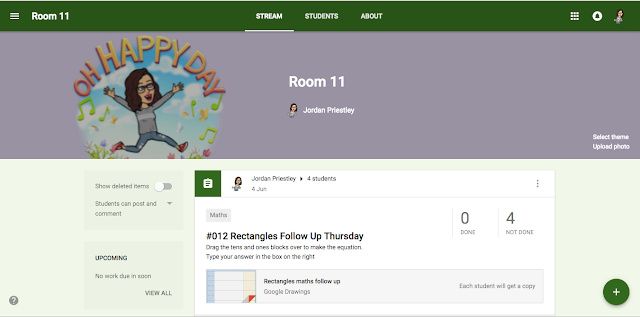
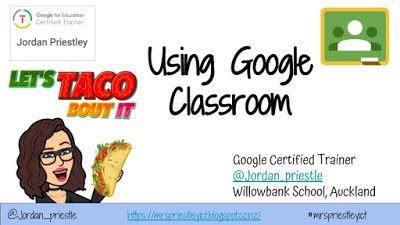
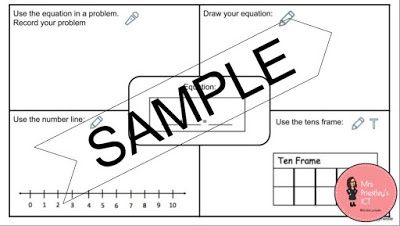
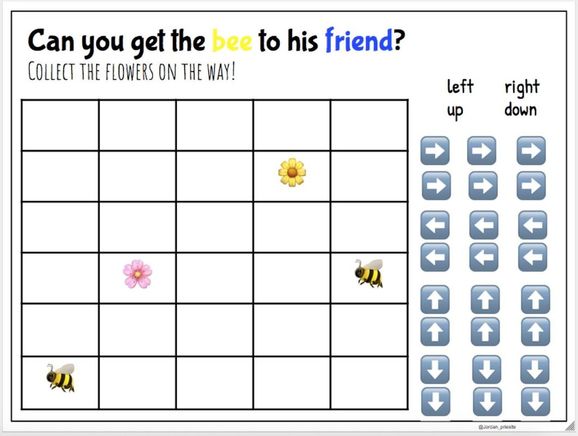
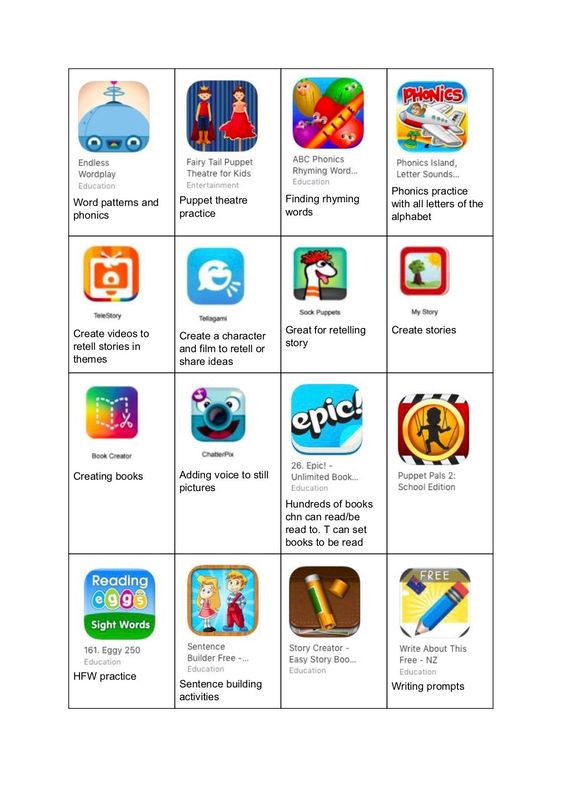
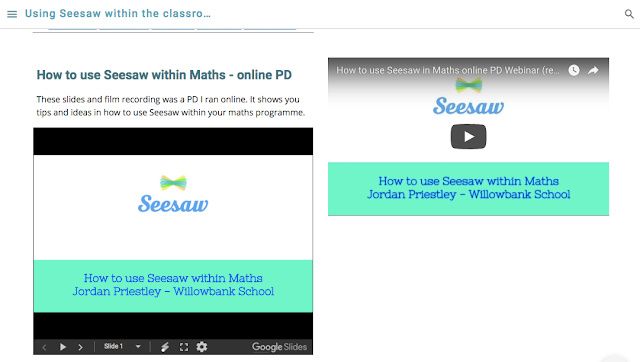
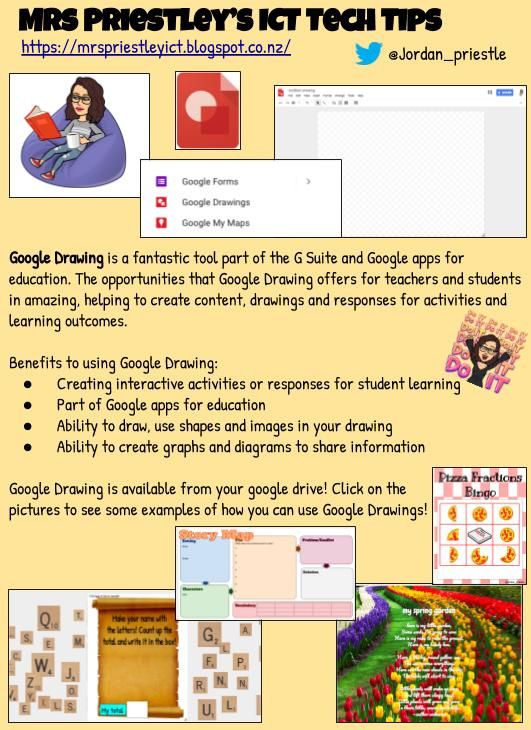

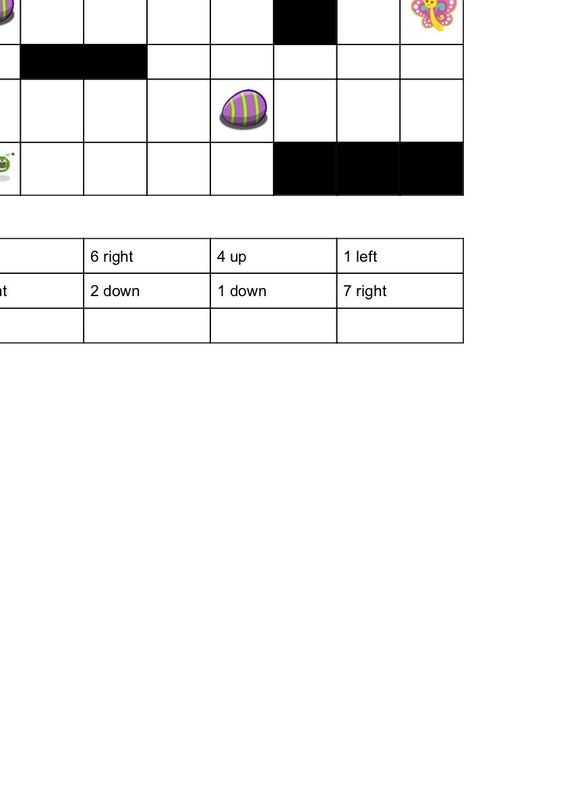
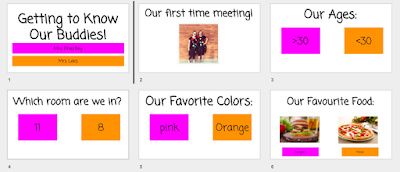


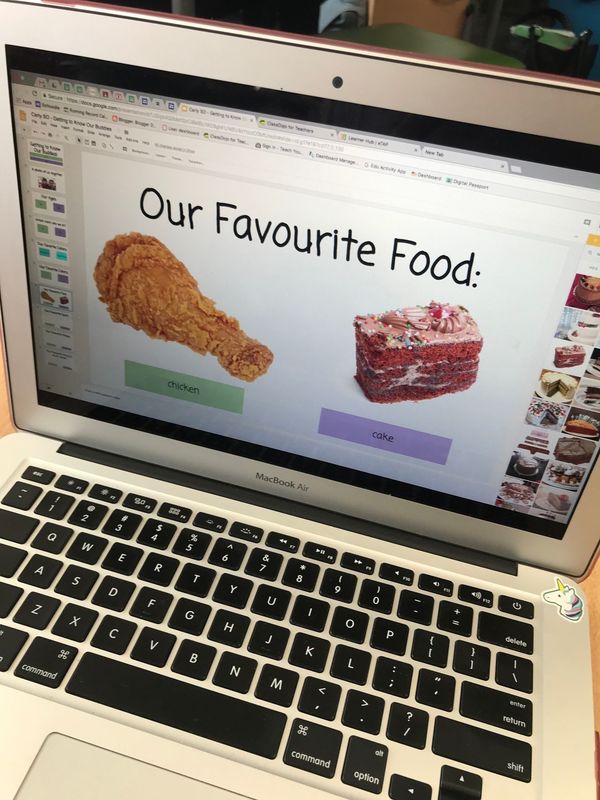
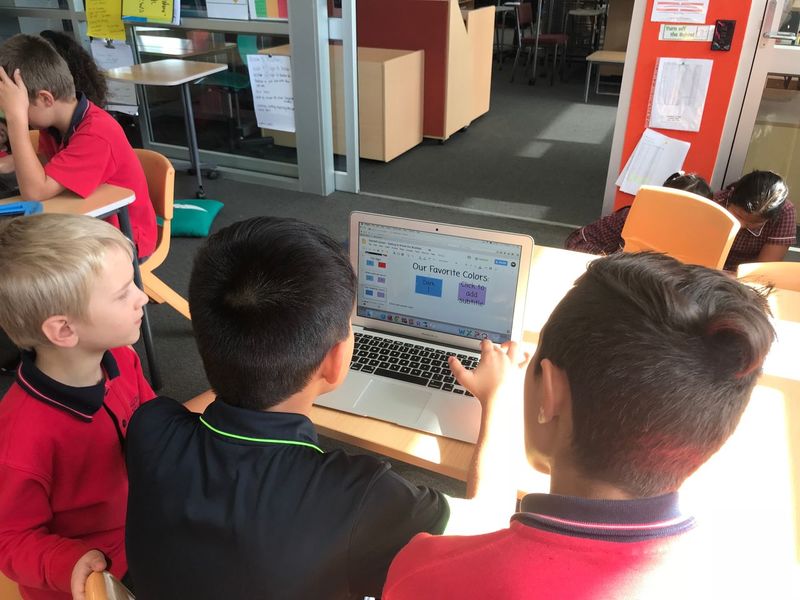
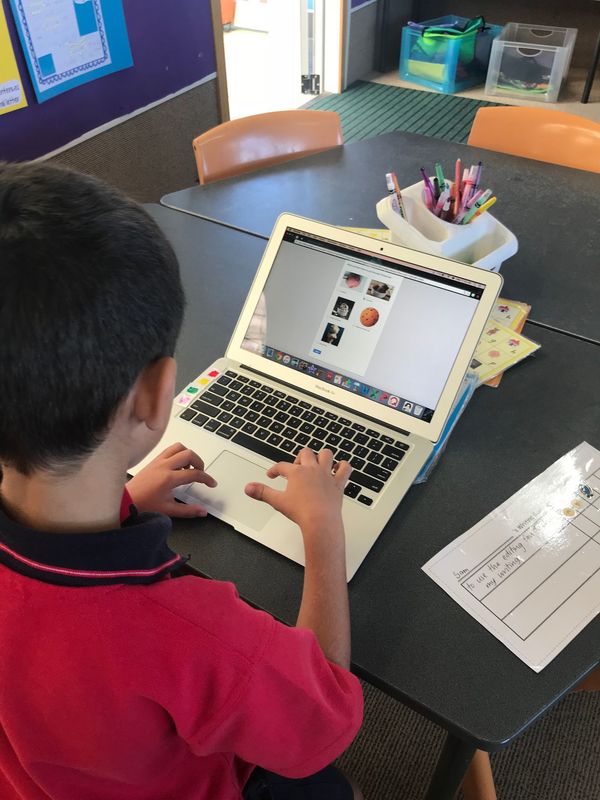
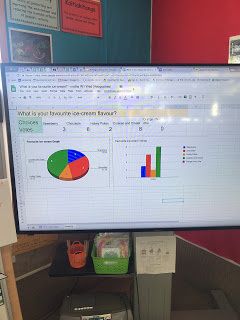

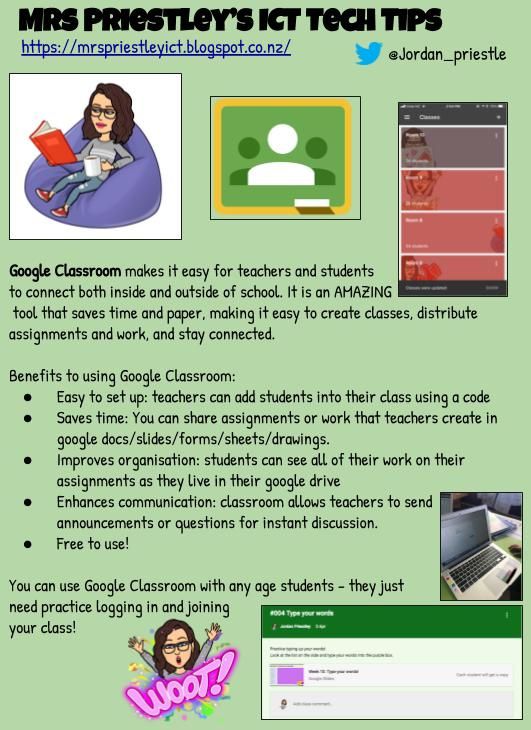
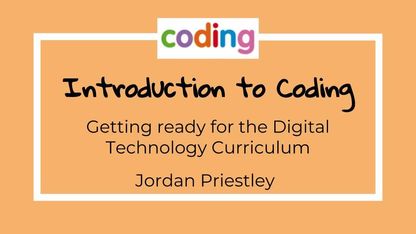
 RSS Feed
RSS Feed
